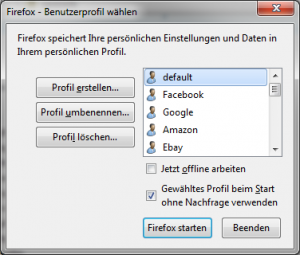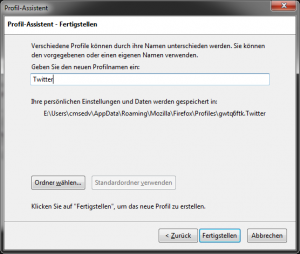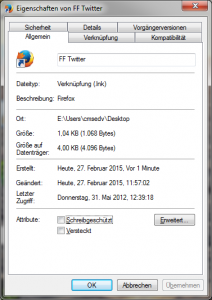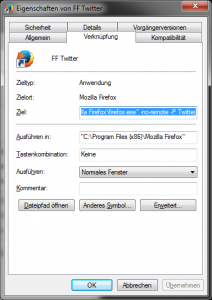Nach einem Hackerangriff und entsprechendem Malware-Befall ist guter Rat meist teuer. Oftmals wird der eigene Webauftritt durch den Provider gesperrt, so dass man nicht irgendein Plugin installieren kann, um die Probleme zu beheben.
Es bleibt nur die gute alte Handarbeit, falls es nicht ein garantiert Malware-freies Backup gibt. Und auch dieses Backup ist nur die halbe Miete, da der Angreifer diese Version ja offensichtlich problemlos infiltrieren konnte.
Variante A – Ihr habt ein aktuelles, garantiert sauberes Backup
Wenn Ihr diesbezüglich sicher seid, dann löscht den gesamten Webauftritt per FTP und leert die zugehörigen DB-Tabellen bspw. per PHPMyAdmin.
Anschließend kopiert Ihr das saubere Backup per FTP auf den Server, legt per .htaccess einen Verzeichnisschutz auf den gesamten Auftritt und spielt dann das DB-Backup ein.
Ihr habe jetzt wieder eine laufende Installtion Eures CMS, auch wenn diese von außen nicht für Andere zugänglich ist. Installiert nunmehr sämtliche Updates für Euer CMS, die Plugins, Themes / Templates etc.
Härtet Eurer CMS durch die Installation eines entsprechenden Plugins (bei WordPress bspw. Sucuri Scan). Überlegt Euch weiterhin, ob Ihr Kommentarfunktionen benötigt und insbesondere, ob Eure Besucher Dateien uploaden müssen. Falls nicht, deaktiviert diese Funktionen und schützt entsprechende Verzeichnisse durch eine .htaccess.
Ändert sämtliche Zugangsdaten – auch das FTP-Passwort!
Theoretisch müsstet Ihr jetzt noch die Logfiles durchsuchen und schauen, ob Ihr nachvollziehen könnt, wie der Angriff zustande kam. Oftmals endet diese Suche – nicht zuletzt mangels hinreichendem Hintergrundwissen – ergebnislos. Ihr könnt aber vorsichtshalber trotzdem Euren Provider fragen, ob er in den Logfiles Hinweise auf den Angriff gefunden hat.
Entfernt nun den Verzeichnisschutz für Euren Auftritt und beobachtet für die nächsten Tage und Wochen Euren Auftritt sehr aufmerksam. Regelmäßige Backups und Updates verstehen sich von selbst.
Variante B – Ihr habe kein sauberes Backup und Ihr traut Euch auch nicht, einfach eine frische Version des CMS einzuspielen
Trauriger Weise dürfte das der Normalzustand sein. Da Lamentieren nicht hilft, ist es dann an der Zeit, in die virtuellen Hände zu spucken.
Achtet darauf, dass Euer Virenscanner aktuell und eingeschaltet ist. Zieht dann per FTP ein vollständiges Backup Eures CMS. Wenn das Backup vollständig ist, lasst Ihr mindestens einen Virenscanner und einen Malware-Checker (bspw. Malwarebytes Anti-Malware) über den Backup-Ordner laufen. Etwaige Funde behebt Ihr sowohl im Backup als auch direkt auf dem Server.
Nehmt jetzt ein Tool, welches Dateien inhaltlich durchsuchen kann (bspw. Agent Ransack) und lasst alle Dateien des Backups nach
|
1 |
"eval(" OR "eval (" OR base64_decode OR base64 OR iframe OR noscript OR "display:" OR gzdeflate OR gzinflate OR rot13 |
durchsuchen. Insbesondere Funde von “eval(base64_encode(” und “eval(gzinflate(” guckt Ihr Euch genauer an. Wenn diese von kryptischen Zeichenfolgen gefolgt werden, handelt es sich mit großer Wahrscheinlichkeit um Malware. Aber auch alle anderen Funde solltet Ihr gewissenhaft prüfen. Behebt die jeweiligen Befälle jedoch nur auf dem Server, so dass Ihr im Worst Case ein Backup habt.
Wenn Ihr alle Dateien gesäubert habt, werft auch noch einen Blick auf die Datenbank und durchsucht diese komplett nach “%<iframe%”, und “%<noscript%”. Löscht verdächtige Inhalte, nachdem Ihr ein DB-Backup erstellt habt.
Legt per .htaccess einen Verzeichnisschutz auf den gesamten Auftritt und bittet Euren Provider ggfls., den Zugriff auf die Seite wieder zu erlauben..
Ihr habe jetzt wieder eine laufende Installtion Eures CMS, auch wenn diese von außen nicht für Andere zugänglich ist. Installiert nunmehr sämtliche Updates für Euer CMS, die Plugins, Themes / Templates etc.
Härtet Eurer CMS durch die Installation eines entsprechenden Plugins (bei WordPress bspw. Sucuri Scan). Überlegt Euch weiterhin, ob Ihr Kommentarfunktionen benötigt und insbesondere, ob Eure Besucher Dateien uploaden müssen. Falls nicht, deaktiviert diese Funktionen und schützt entsprechende Verzeichnisse durch eine .htaccess.
Ändert sämtliche Zugangsdaten – auch das FTP-Passwort!
Theoretisch müsstet Ihr jetzt noch die Logfiles durchsuchen und schauen, ob Ihr nachvollziehen könnt, wie der Angriff zustande kam. Oftmals endet diese Suche – nicht zuletzt mangels hinreichendem Hintergrundwissen – ergebnislos. Ihr könnt aber vorsichtshalber trotzdem Euren Provider fragen, ob er in den Logfiles Hinweise auf den Angriff gefunden hat.
Entfernt nun den Verzeichnisschutz für Euren Auftritt und beobachtet für die nächsten Tage und Wochen Euren Auftritt sehr aufmerksam. Regelmäßige Backups und Updates verstehen sich von selbst.