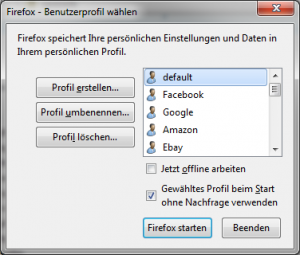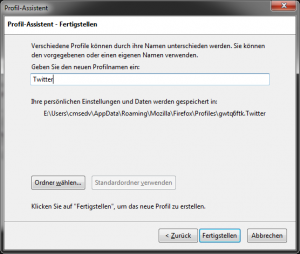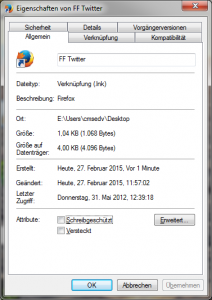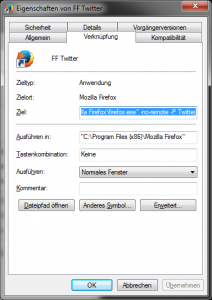Neben der „klassischen“ Methode (Dateien einzeln per FTP herunterladen, DB-Backup per PHPMyAdmin erstellen) gibt es auch noch den etwas eleganteren Umweg über die Kommandozeile.
Oftmals hat man jedoch in einfacheren Hostingpaketen keinen Zugriff per Telnet oder SSH. Allerdings lassen sich fast immer trotzdem Systembefehle absetzen.
Diesen Umstand kann man sich für eine schnelle Erstellung von Backups von Code und DB zu nutze machen.
Backup DB:
system("mysqldump --opt -Q -h DB-ALT-HOST -u DB-ALT-USER -p DB-ALT-NAME --password=\"DB-ALT-PASSWORT\" > ./dbdump.sql",$ret);
Backup Code:
system("tar -zcf ./backup.tar.gz ./*",$ret);
Anschließend werden die beiden erzeugten Dateien per (S)FTP heruntergeladen und auf den neuen Server hochgeladen.
DB einspielen:
system("mysql -h DB-NEU-HOST -u DB-NEU-USER --password=\"DB-NEU-PASSWORT\" DB-NEU-NAME < ./dbdump.sql");
Code entpacken:
system("tar -xvzf ./backup.tar.gz ",$ret);
Anschließend müssen in der Datei „wp-config.php“ noch die neuen DB-Daten eingetragen werden.
Hinter den DB-Daten müssen dann noch die beiden Zeilen für die neue Domain eingetragen werden:
define('WP_SITEURL', 'http://www.neue-adresse.de');
define('WP_HOME', 'http://www.neue-adresse.de');
Weiterhin sollte noch folgende Zeile eigefügt werden:
define('RELOCATE', true);
Anschließend muss die Login-Seite aufgerufen werden:
http://www.neue-adresse.de/wp-login.php
Diese Zeile wird noch vor dem Ausfüllen des Login-Formulars wieder entfernt.
Im Dashboard dann ein Plugin, z.B. „Better Search and Replace“, installieren und die alten URLs in der Datenbank durch die neuen URLs ersetzen.
WordPress zeigt nach dem Umzug keine Stylesheets oder Bilder an oder beim Versuch auf wp-admin zuzugreifen wirft der Server einen Fehler 403
Insbesondere beim Umzug zu einem neuen Hoster kann es vorkommen, dass beim Kopieren oder Entpacken der Dateien die Verzeichnisrechte nicht korrekt übernommen werden.
Dieses Problem lässt sich relativ leicht beheben, indem in einem FTP-Programm alle Verzeichnisse (rekursiv!) die Rechte 755 und alle Dateien die Rechte 644 zugewiesen bekommen.
Sollte man Zugriff auf die Serverkonsole, bspw. per SSH, haben, kann das Problem deutlich schneller gelöst werden, indem im WP-Stammverzeichnis folgende Befehle ausgeführt werden:
find ./ -type d -exec chmod 755 {} +
find ./ -type f -exec chmod 644 {} +